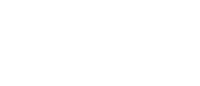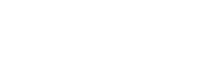Shopify Tutorial: Adding Products and Updating Collections
When you log into your Shopify account, the first thing that opens up is the dashboard of your store. This the homepage of your store's admin. Learn the Anatomy of a Product Page and how to Manage Products & Collections.
[Back to CMS Overview]
Products & Collections
Learn more about adding a product to the correct collection(s) and how to edit a product within the Shopify store.
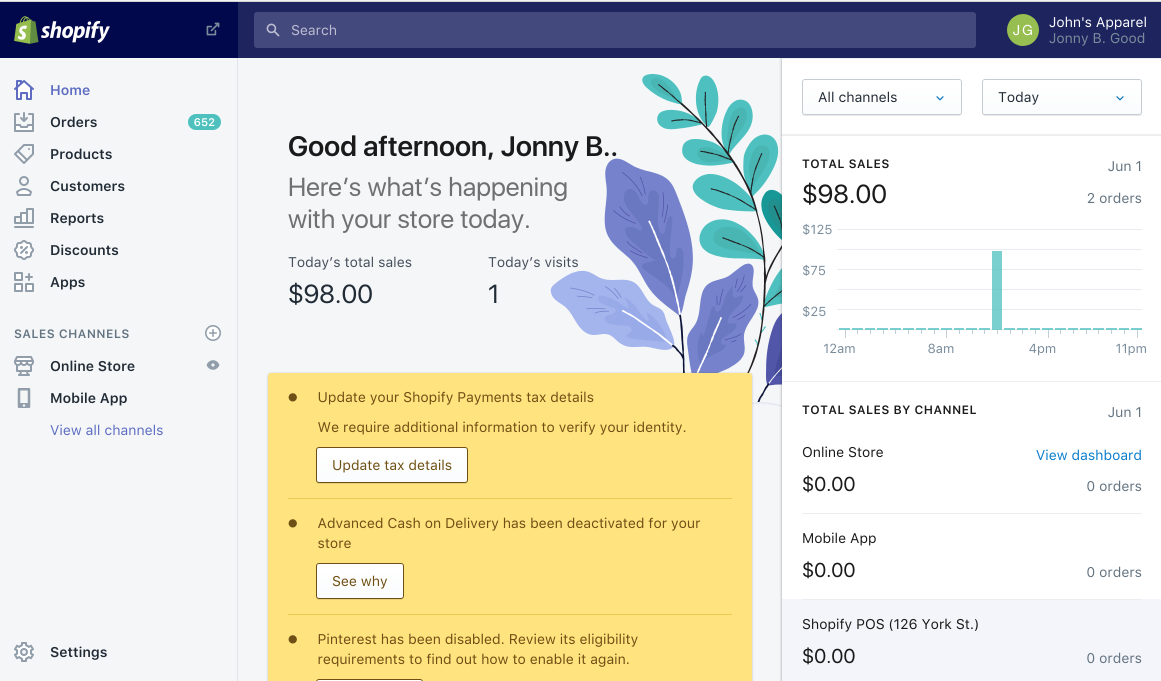
How to Edit a Product
View, update, and organize all your products and variants within the Products area of your Shopify admin.
Edit the content, change the price(s), and update images within the product area of your store.
- From your Shopify admin, go to Products.
- Click the name of the product that you want to update.
- Change or add to the product details as necessary i.e. title, description, image(s), etc.
- Click Save (bottom right corner of the screen).
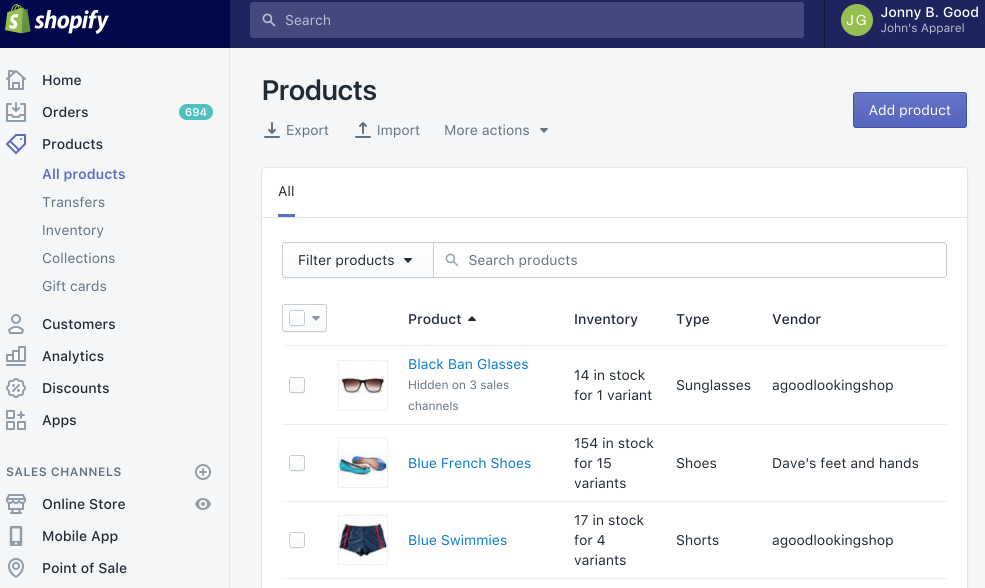
Learn more about updating products in the Shopify store from Shopify in the "update your products" section.
How to Add a Product
When you have a new product to sell, you will need to create a new listing of that product in Shopify.
- From your Shopify admin, click Products to go to the Products page.
- From the Products page, click Add product (top right corner of the screen).
- Enter a title for your product, along with additional details i.e. title, description, image(s), etc.
- Click Save when you are done.
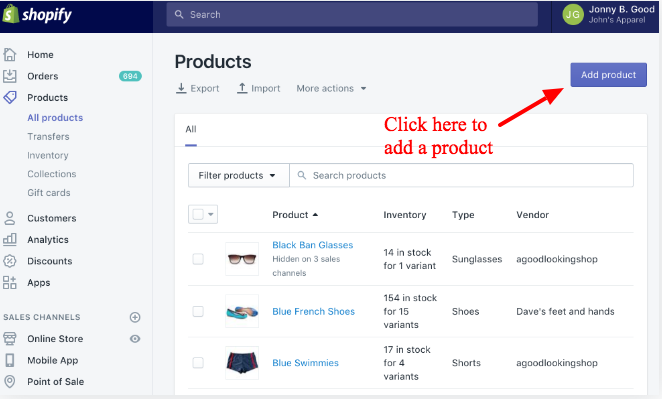
Learn more about the anatomy of a product page.
Product Collections
Do not attempt to add or delete collections to this Shopify store. This website is custom coded to include Shopify as an e-commerce solution.
If a collection needs to be added or deleted, contact Flex360.
Adding a Product to the Correct Collection(s)
A product can be added to a collection two different ways.
Edit a collection by adding a product to one or more existing collections from the product's detail page.
- From your Shopify admin, go to Products.
- Click the product that you want to add to a collection.
- In the Collections section (right side of the screen), select one or more existing collections or begin typing a collection name for it to appear and then select it.
- Click Save (bottom right corner of the screen) to add the product to all the selected collections.
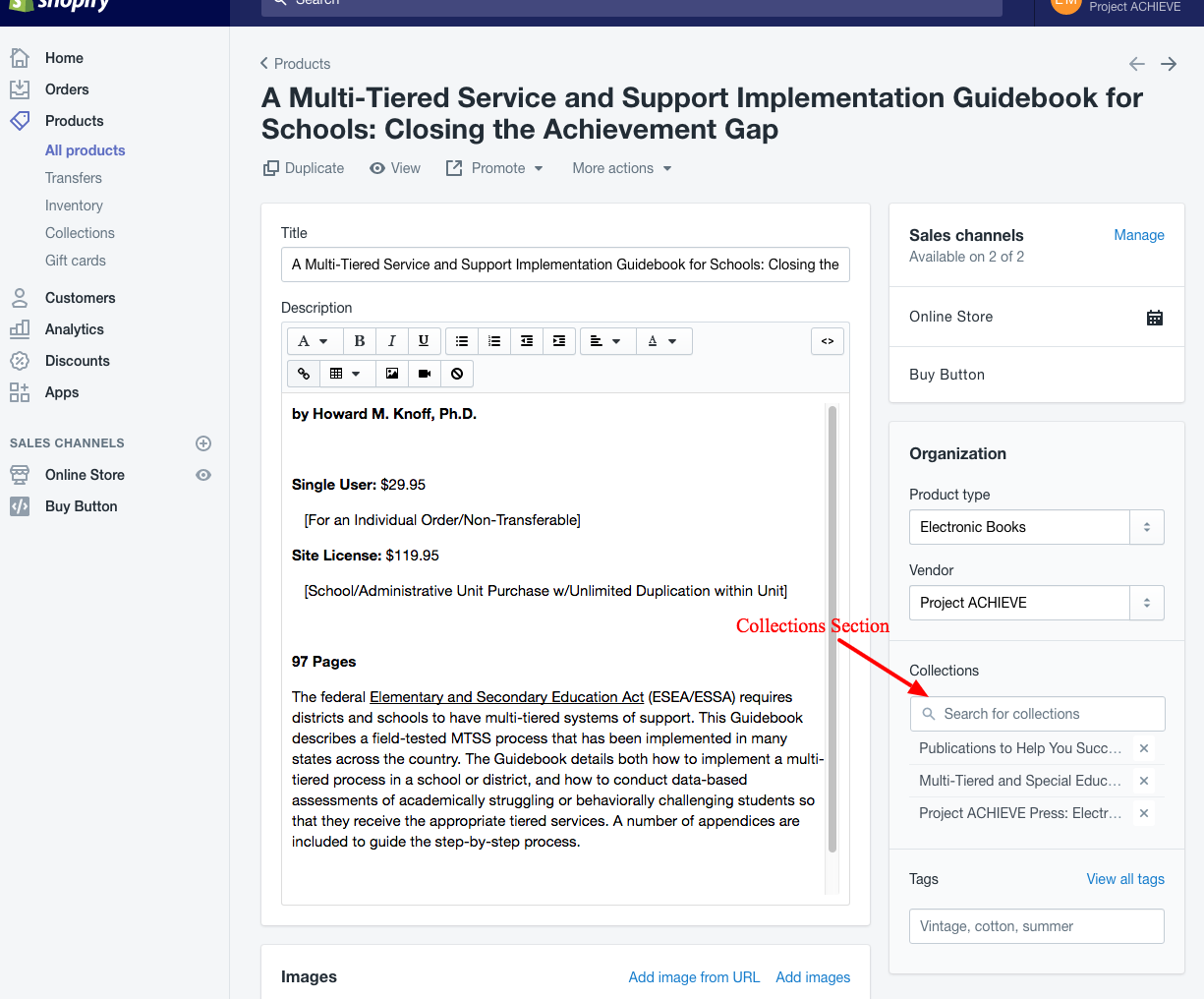
Edit a collection by adding an existing product to a collection from the Collection section.
- From your Shopify admin, go to Products > Collections.
- Click the name of the collection that you want to add products to.
- In the Products section (located below the product description), click Add products.
- In the Add products drop-down list, click each product that you want to add to your collection. Once a product is clicked, it has been selected. A product can be deselected by clicking it again.
- Click Save (bottom right corner of the screen).
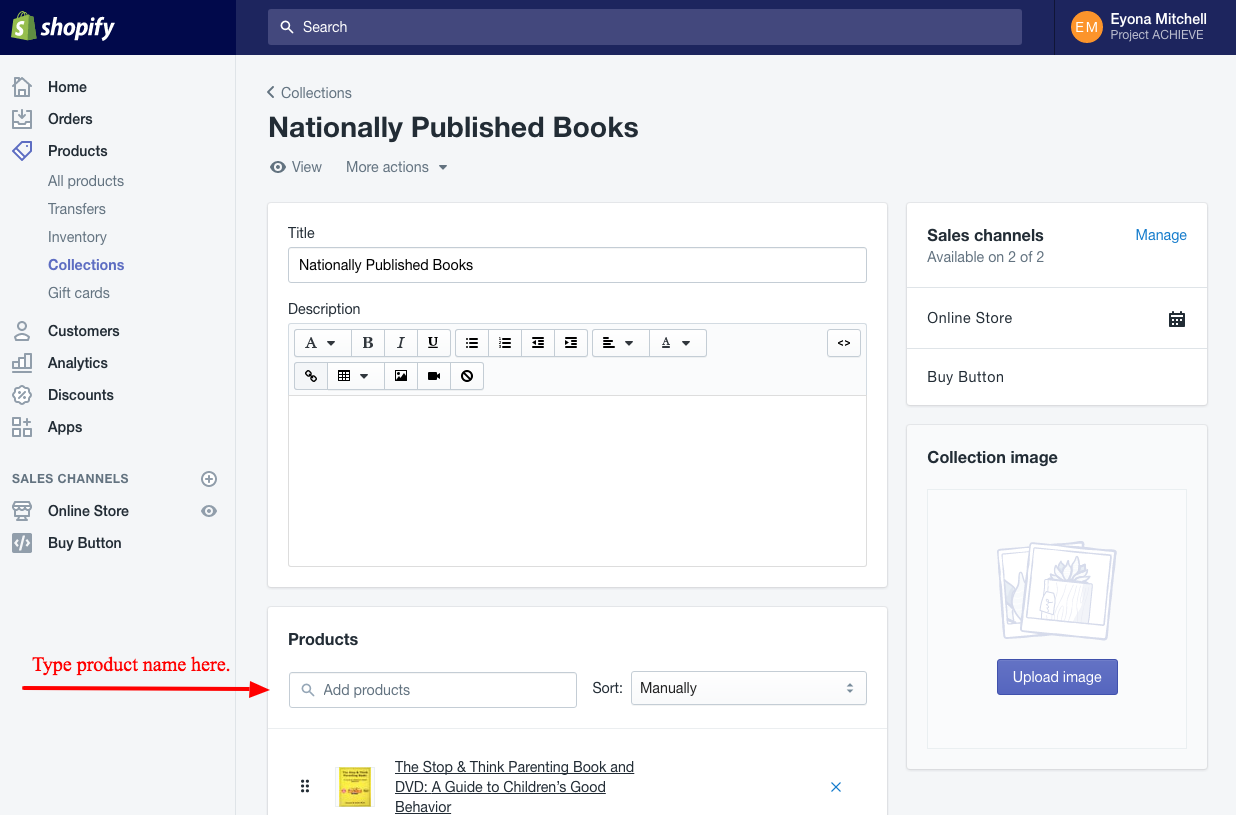
Learn more about adding a product to the correct collection from Shopify within the "add products to a manual collection" section. Do not attempt to add or delete a collection. This website is custom coded.
REMEMBER: Adding or deleting a collection will disrupt the code. If a collection needs to be added or deleted, contact Flex360 to make the necessary changes.