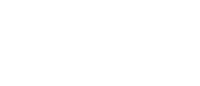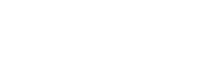CMS Guides
Getting Started
To access your content management system (CMS) you'll go to [domain.com]/pilot and enter the provided username & password.
Modules
Pages
When you log into the pilot, the first thing that opens up is Pages. Each page has four tabs: Content, Settings Tab, Metadata Tab, Code Tab.
News & Blog
RSS Feeds
- No incoming RSS feeds at this time.
- Note: Any change in these must be handled by your website development/design team.
Create a Post
You can create your own news posts within the module and customize them. The editor works very similar to the pages module, however you also have "tags" to organize the content and can upload a featured image and a photo gallery to each post.
Tags
Tags are a way to organize your content. A tag links different posts together. Posts can have multiple tags.
Each tag creates a custom URL that displays all posts with that tag, see "honors" as an example. Outcomes is another example, which is being used to collate school improvement outcomes and display them under your "about" navigation.
Make your post a Blog post
To make your post show up in your blog, make sure to select the "Blog" tag. It's that simple!
You can also select whatever other tags you'd like, but the "Blog" tag is specially coded to make the post show up on the Blog as well as being counted in the Blog Archive.
Note: The "Blog" tag has also been custom programmed to not show up in the News feed, so any posts tagged with "Blog" will only show up on the Blog and will not be duplicated in the News.
Events
You can add, edit, and copy events using the Events Module. It works similar to the Pages Module and the News Module, however it has some additional custom features:
- Assign an Event Type - Consulting or Professional Development
- Set start and end dates
- Identify/feature the services demonstrated through each event
- Other features include: title, event description (body), main image, tags, gallery
Add a Button to your event
Click on the "show HTML" option (the last option in the WYSIWYG editor) and use this code:
Make sure to update the URL and the button text to match what you need.
Anatomy of a Button
Know it's a button
a class="btn btn-primary" href="https://www.presencelearning.com/resources/sped-ahead-special-education-resources-webinars/blueprints-for-success/" rel="nofollow" target="_blank">Sign Up Here
URL
href="https://www.presencelearning.com/resources/sped-ahead-special-education-resources-webinars/blueprints-for-success/" rel="nofollow" target="_blank">Sign Up Here
Open in a New Tab
" href="https://www.presencelearning.com/resources/sped-ahead-special-education-resources-webinars/blueprints-for-success/" rel="nofollow" target="_blank">Sign Up Here
Button Text
" href="https://www.presencelearning.com/resources/sped-ahead-special-education-resources-webinars/blueprints-for-success/" rel="nofollow" target="_blank">Sign Up Here
Services
Add, edit, or delete services that you would like to identify through events.
Users
It's always important to be mindful of who has access to your website's CMS.
Please note, if you would like FLEX360 to be able to edit content for you, do not delete or change the password for the user named "Admin". If you delete this user and lose your password, we will not be able to re-set it for you. (We will never change your website without your request/permission.)
Roles
Roles determine a users's permissions.
Administrators
Website administrators have full power to manage your website. They can add, edit, delete all page, posts, users, etc.
Editors
Website editors can add new pages or posts and edit current ones, but they cannot fully delete a post or a page. (They can delete the content of a page or a post.)
Manage Your Shop Items in Shopify
When you log into your Shopify account, the first thing that opens up is the dashboard of your store. This the homepage of your store's admin. Learn the Anatomy of a Product Page and how to Manage Products & Collections.