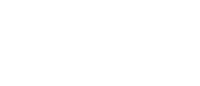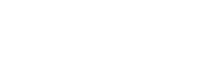Shopify Tutorial: Anatomy of a Product Page
When you log into your Shopify account, the first thing that opens up is the dashboard of your store. This the homepage of your store's admin. Learn the Anatomy of a Product Page and how to Manage Products & Collections.
[Back to CMS Overview]
Shopify Admin
The Shopify admin is where you can edit, review, and add products and/or collections to your store. To get to the Products page, click the products link on the left side of the screen within the admin navigation.
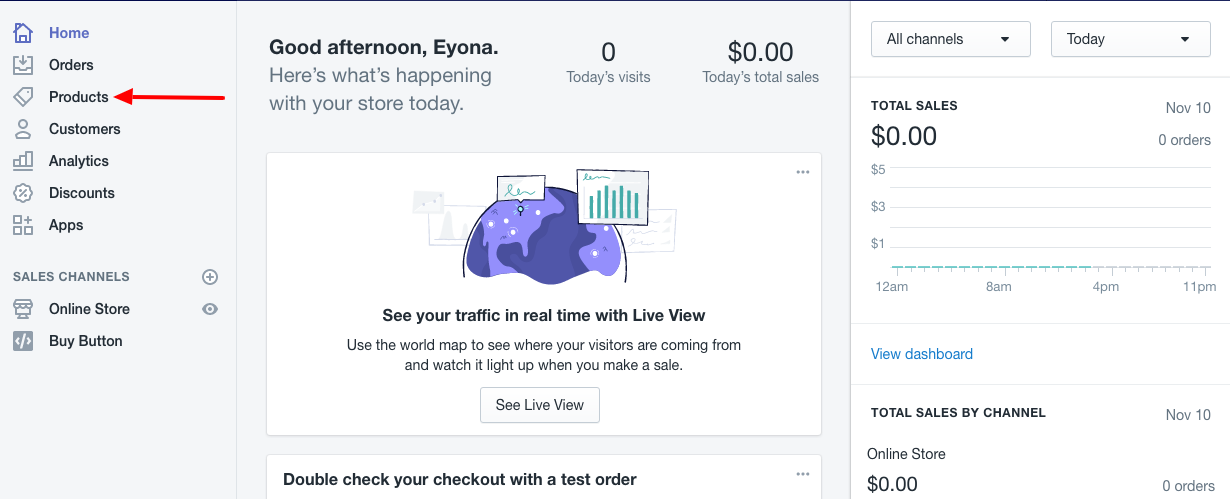
Upon landing on the Products section of your store, you can either add a new product or edit an existing product.
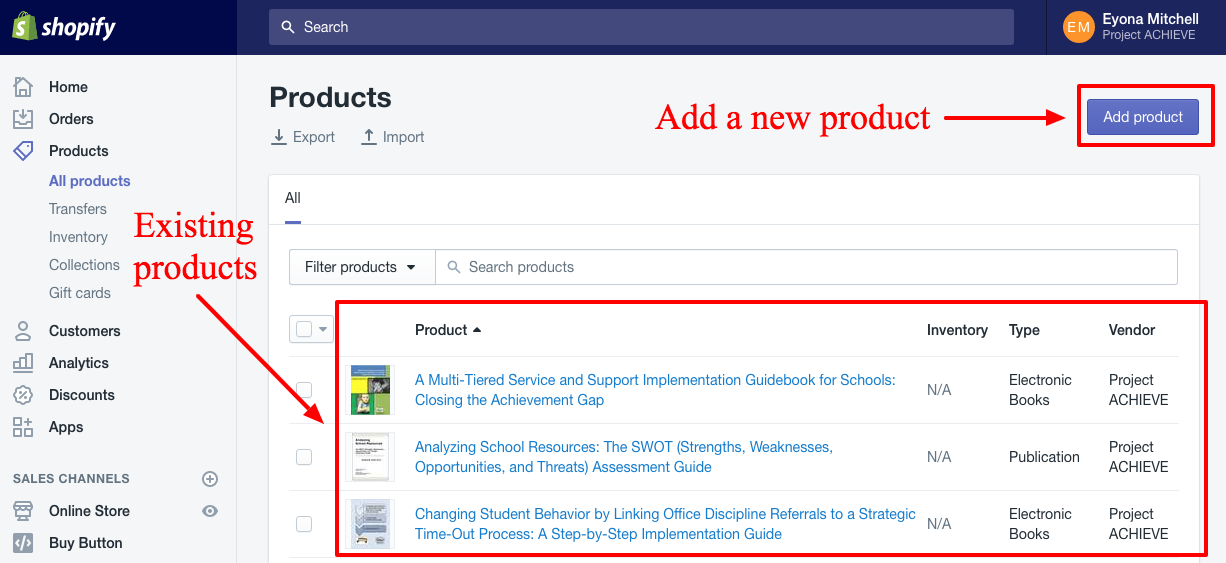
Learn more about your Shopify admin from Shopify in their "Get to know your Shopify admin" section.
Products Page
The content on the Product page can be edited to make changes to your product or to add new products to your store.
WYSIWYG Editor
Format the product description using the WYSIWYG editor.
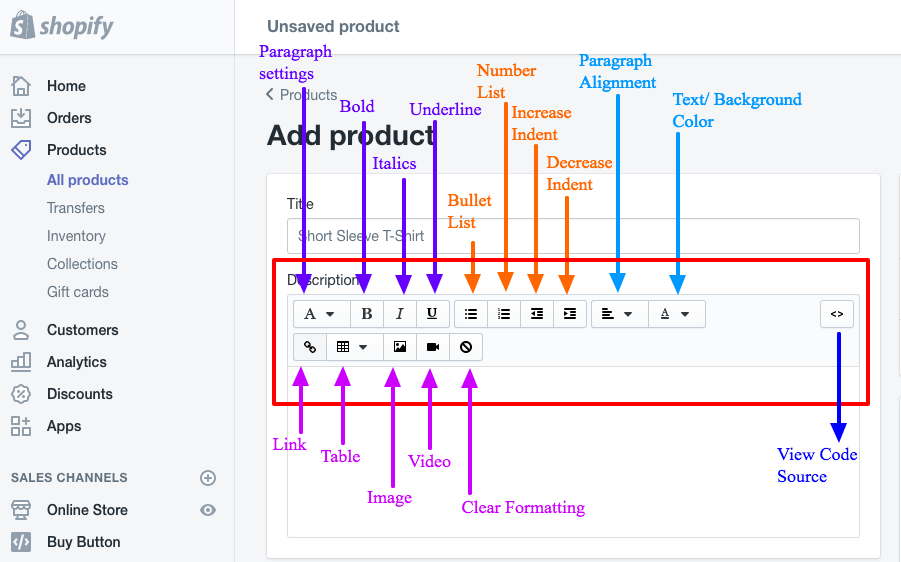
Use the rules of formatting as noted on the Content page of the CMS guides.
Admin Navigation
The admin navigation is located on the left side of the screen. Navigate to each section of your store here. You will find the Products page in the navigation.
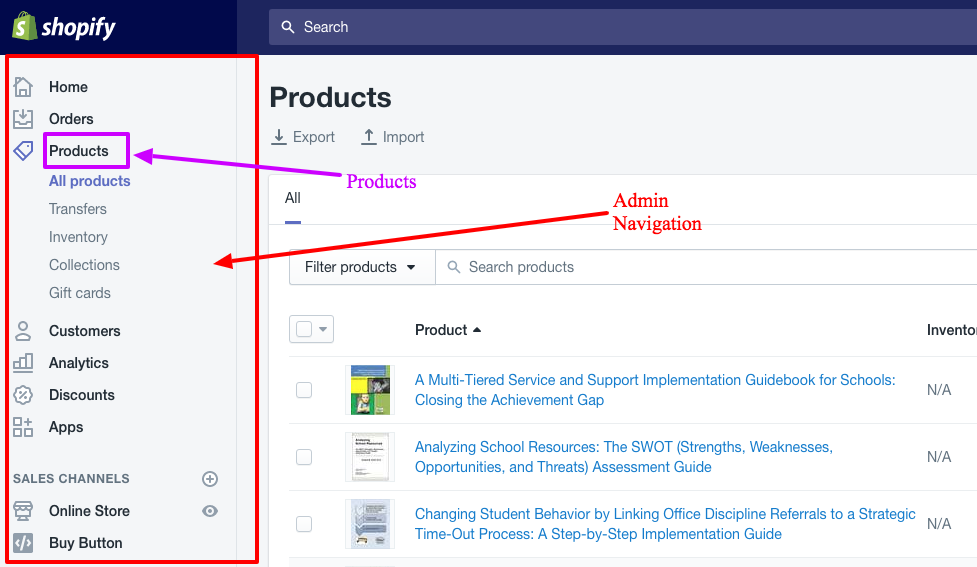
Create Actions
Create actions for your product(s). Use the "duplicate" tab to duplicate the product(s) in your store. Once duplicated, edit as needed. Use the "view" tab to view the product(s) in your store. Use the "more actions" tab to upload digital product(s). Choose the "Add Digital Attachment" from the "more actions" drop-down menu to add or view your digital product(s).
Learn more about adding and/or editing digital content from Shopify in their "sell services or digital products" section.
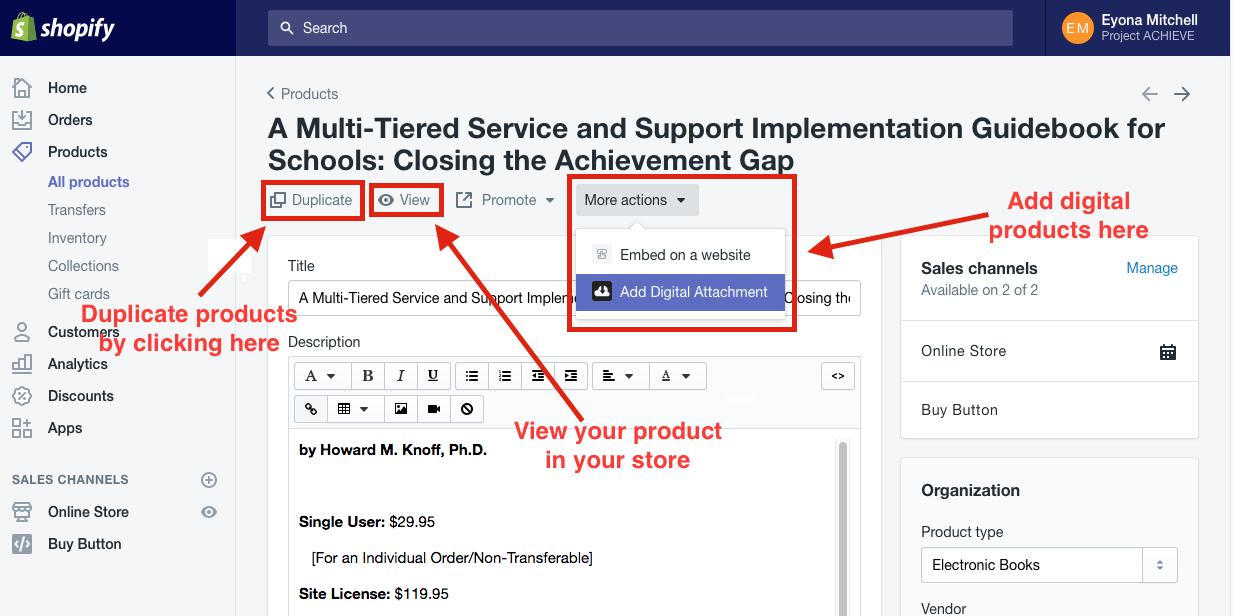
You can promote your website through the "promote" tab located in between "View" and "More Actions" tab. However, it will require adding an app(s) to your Shopify store by following the link when prompted by clicking the "Promote" tab. For more information contact Flex360.
Product Details
Add in product details to better organize the content on your Shopify site. There is a Discard and Save button, each located in the top right corner of the page. A Delete and Save, both are located in the bottom left and right corner of the page, respectively.
Each product has a title and product description. a product can be organized in your store by assigning a Product type, keeping the Vendor as Project Achieve and adding it to a Collection. Tags can further organize your products. Please keep Tags to a minimum. Currently, tags are not being used to organize content in your store.
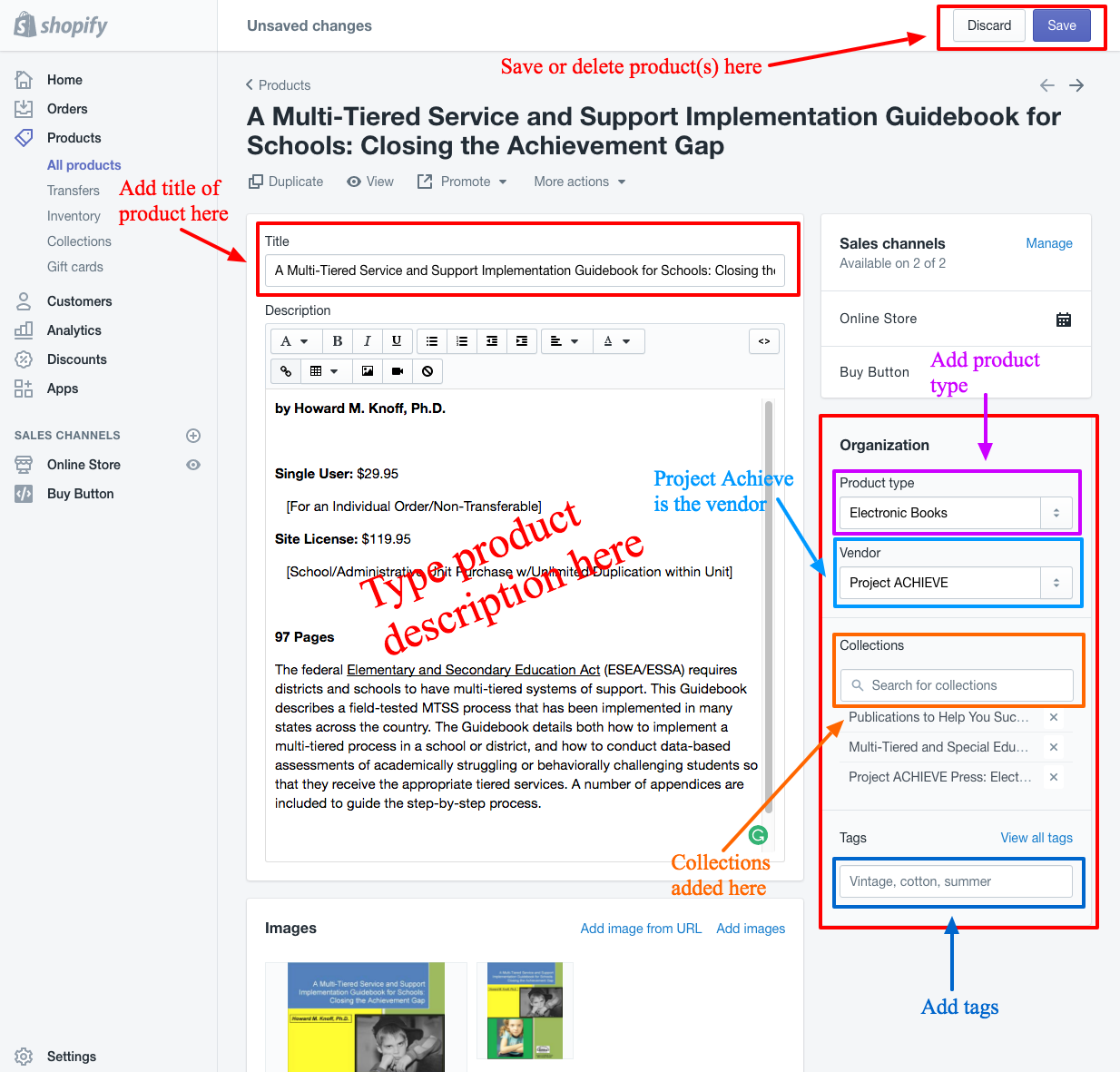
Optimize Products
Adding images and SEO can optimize your product listing on the web. Learn more about optimization for Shopify stores from Shopify in their "optimizing your site structure for search engines" section.
Add variants to products that have more than one option such color, size, licensing, etc. Learn more about variants from Shopify in their "variants" section.
Take time to name all your image files and product listings. To be sure that you are optimizing well, fill in all the information within the "search engine listing preview" to optimize your products in a web search engine. Delete or save your product at the bottom left and right corner of the Product page. Learn more about adding images to your store from Shopify in their "product images" section.
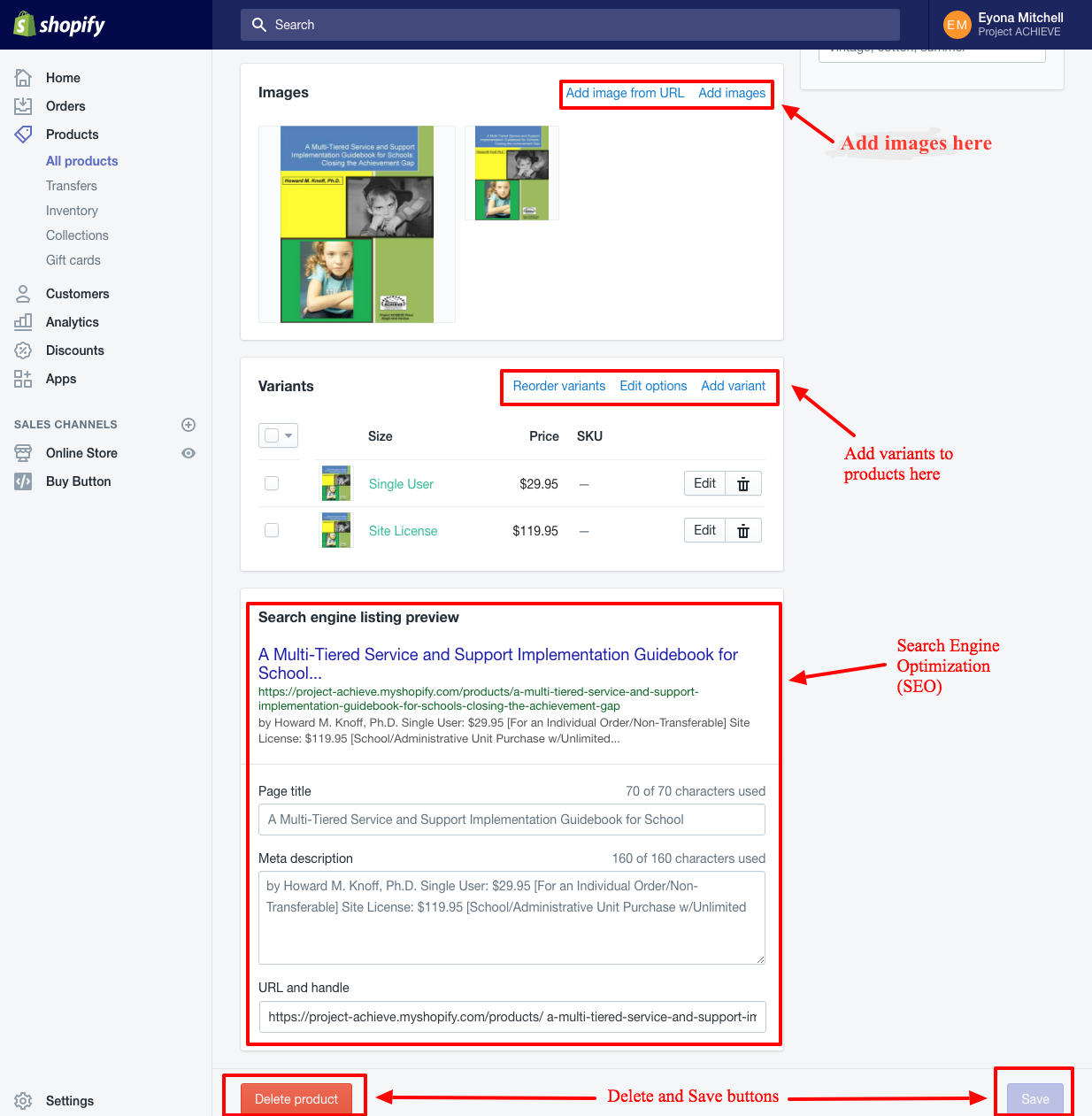
Learn more about the Product page from Shopify.